如何解决笔记本浏览器无法访问此页面 笔记本浏览器无法访问此页面怎么办
时间:2023-08-01来源:互联网作者:佚名
在我们的身边都能看到电脑的身影,我们在使用电脑的时候常常会遇到一些大大小小的问题,这些问题有时候看着很烦但又不知道怎么解决,有的时候又莫名的自己解决了如然后没几天又再次出现就想要口吐芬芳。那么,今天小编给大家带来如何解决笔记本浏览器无法访问此页面,大家一起来看看吧。
具体方法:
1.在电脑左下角搜索栏输入【cmd】,点击确定
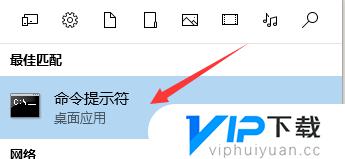 2.在弹出的CMD命令行界面输入 ipconfig 点击回车
2.在弹出的CMD命令行界面输入 ipconfig 点击回车
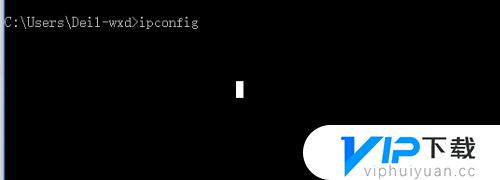 3.在弹出的网络信息界面, 查看DNS一项是否有相关数据
3.在弹出的网络信息界面, 查看DNS一项是否有相关数据
 4.如何没有获取到可以右键点击电脑右下角【网络】选项,在弹出的菜单栏点击【打开网络和共享中心】
4.如何没有获取到可以右键点击电脑右下角【网络】选项,在弹出的菜单栏点击【打开网络和共享中心】
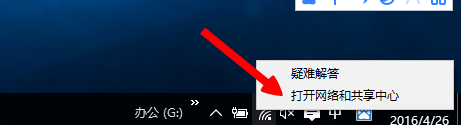 5.进入网络属性界面,点击左上方【适配器设置】
5.进入网络属性界面,点击左上方【适配器设置】
 6在网络列表中找到当前正在连接的网络,右键点击选择【属性】
6在网络列表中找到当前正在连接的网络,右键点击选择【属性】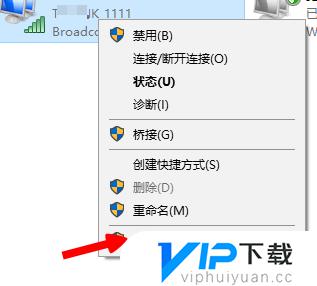 7.进入设置对话框,双击打开internet协议 v4选项
7.进入设置对话框,双击打开internet协议 v4选项
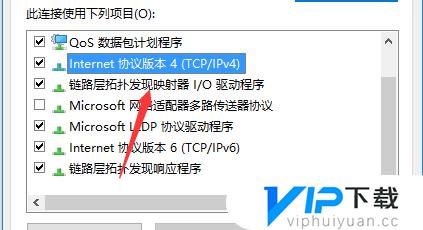 8.进入编辑栏,勾选【手动输入DNS】。然后输入正确的DNS服务器地址,点击确定即可
8.进入编辑栏,勾选【手动输入DNS】。然后输入正确的DNS服务器地址,点击确定即可
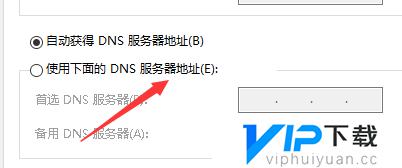 希望通过小编分享的如何解决笔记本浏览器无法访问此页面,笔记本浏览器无法访问此页面怎么办的内容能够帮助到你,更多精彩内容敬请关注vip下载。
希望通过小编分享的如何解决笔记本浏览器无法访问此页面,笔记本浏览器无法访问此页面怎么办的内容能够帮助到你,更多精彩内容敬请关注vip下载。









