剪映怎么做上下对比视频 剪映上下分屏视频怎么做
时间:2024-05-09来源:互联网作者:佚名
在现今社交媒体充斥着各种视频内容的时代,如何制作出引人注目的视频成为了许多内容创作者们关注的重点,而上下对比视频作为一种常见的视频剪辑方式,能够让观众更直观地看到两个不同场景或主题的对比。在剪映这样的视频编辑软件上,制作上下分屏视频并不难,只需简单的操作便能轻松实现。接下来我们就来详细了解一下剪映上下分屏视频的制作方法。
剪映上下分屏视频怎么做
具体步骤:
1.打开剪映,点开始创作

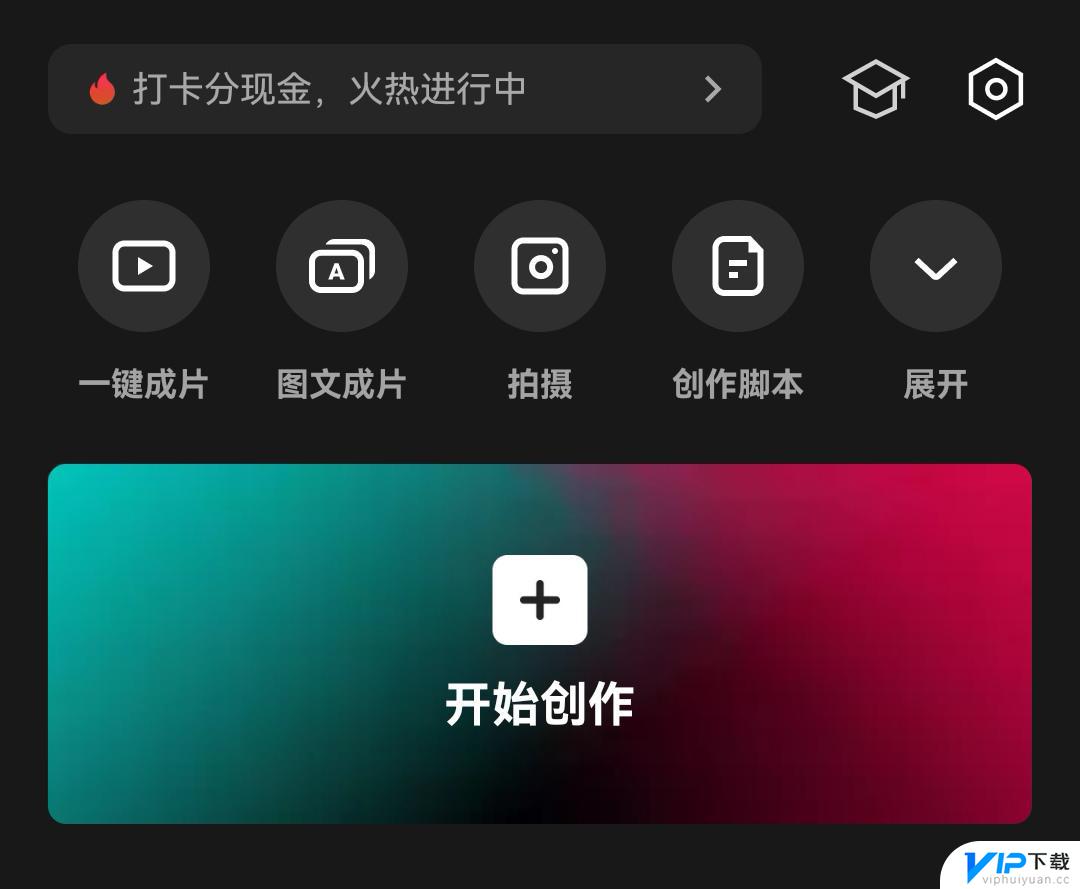
2.选择视频,点添加
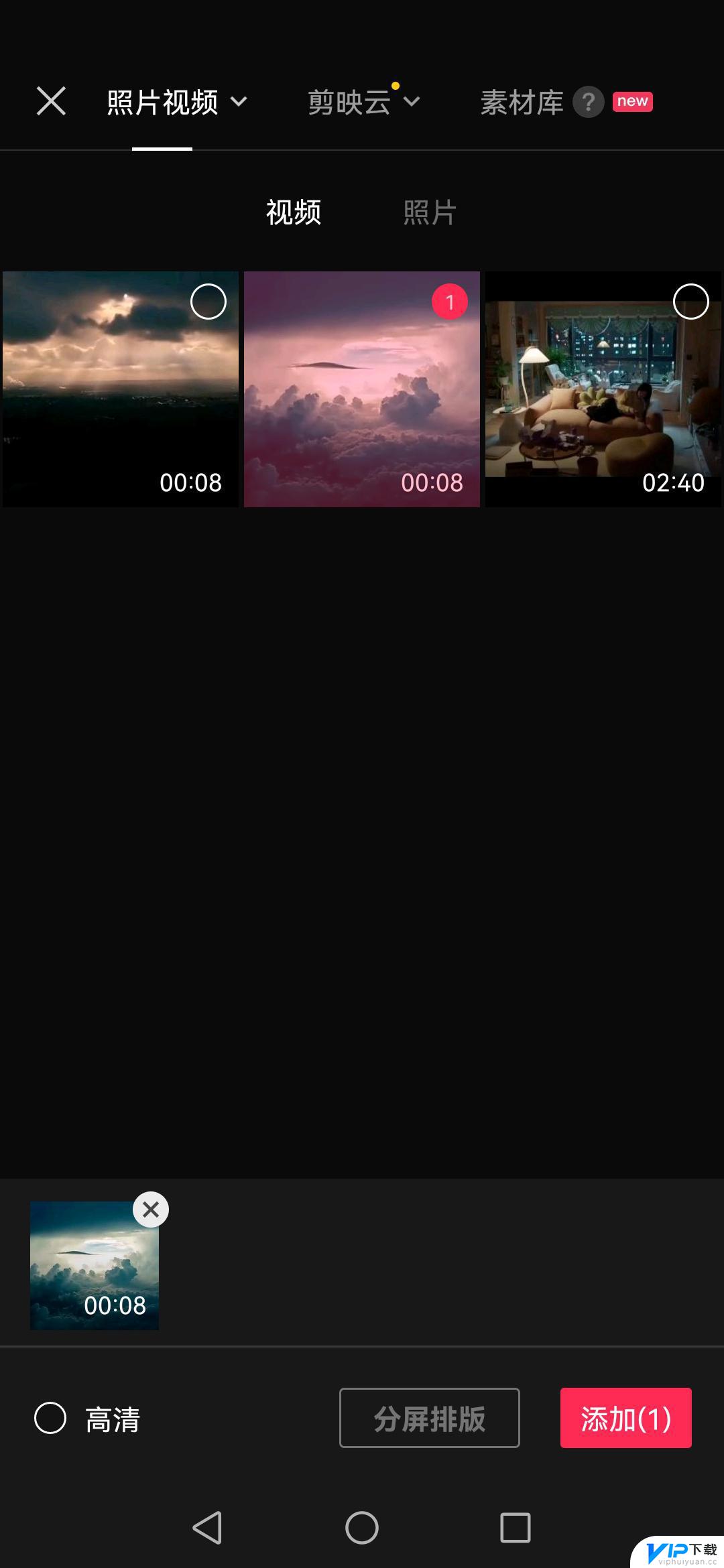
3.点画中画,
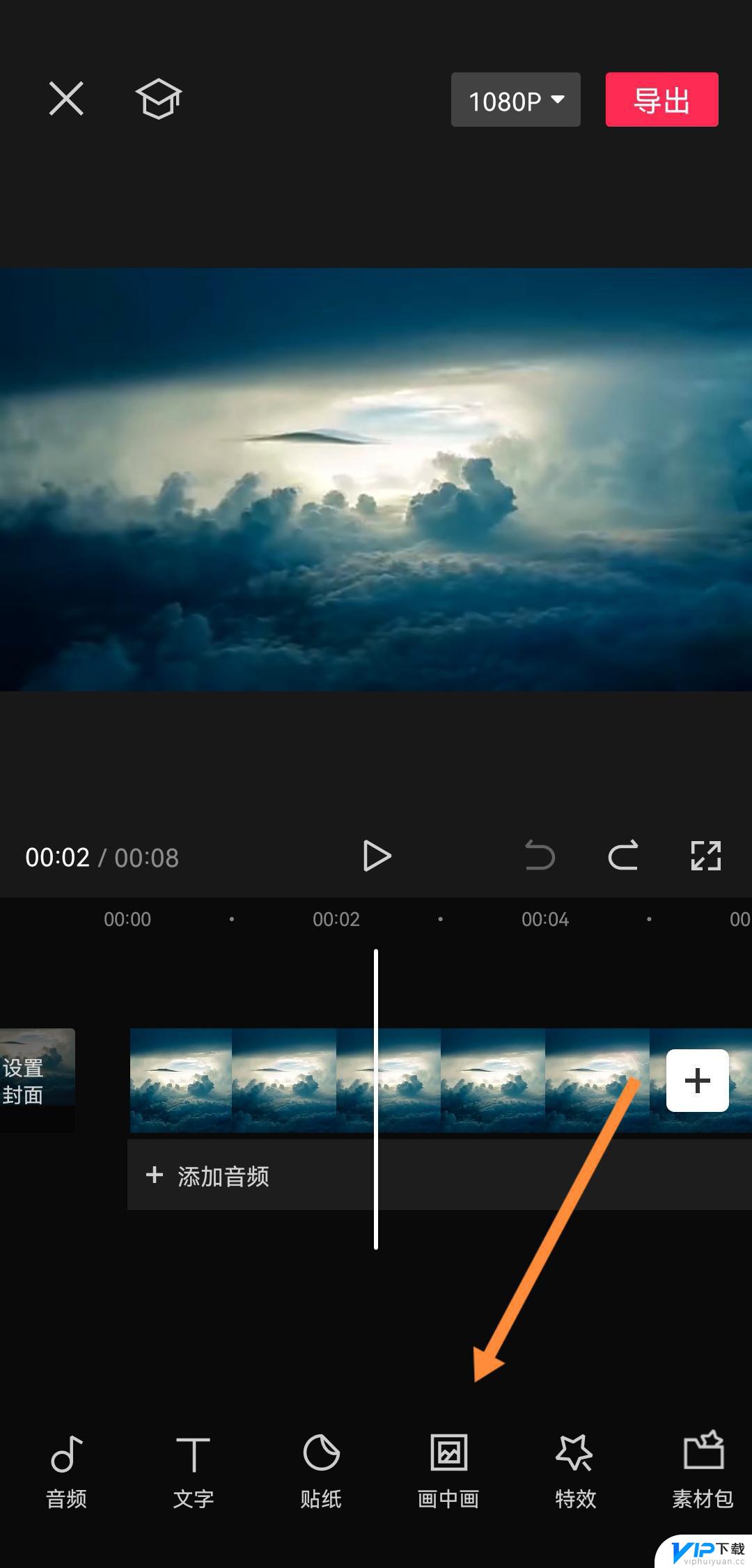
4.点新增画中画,再次导入视频
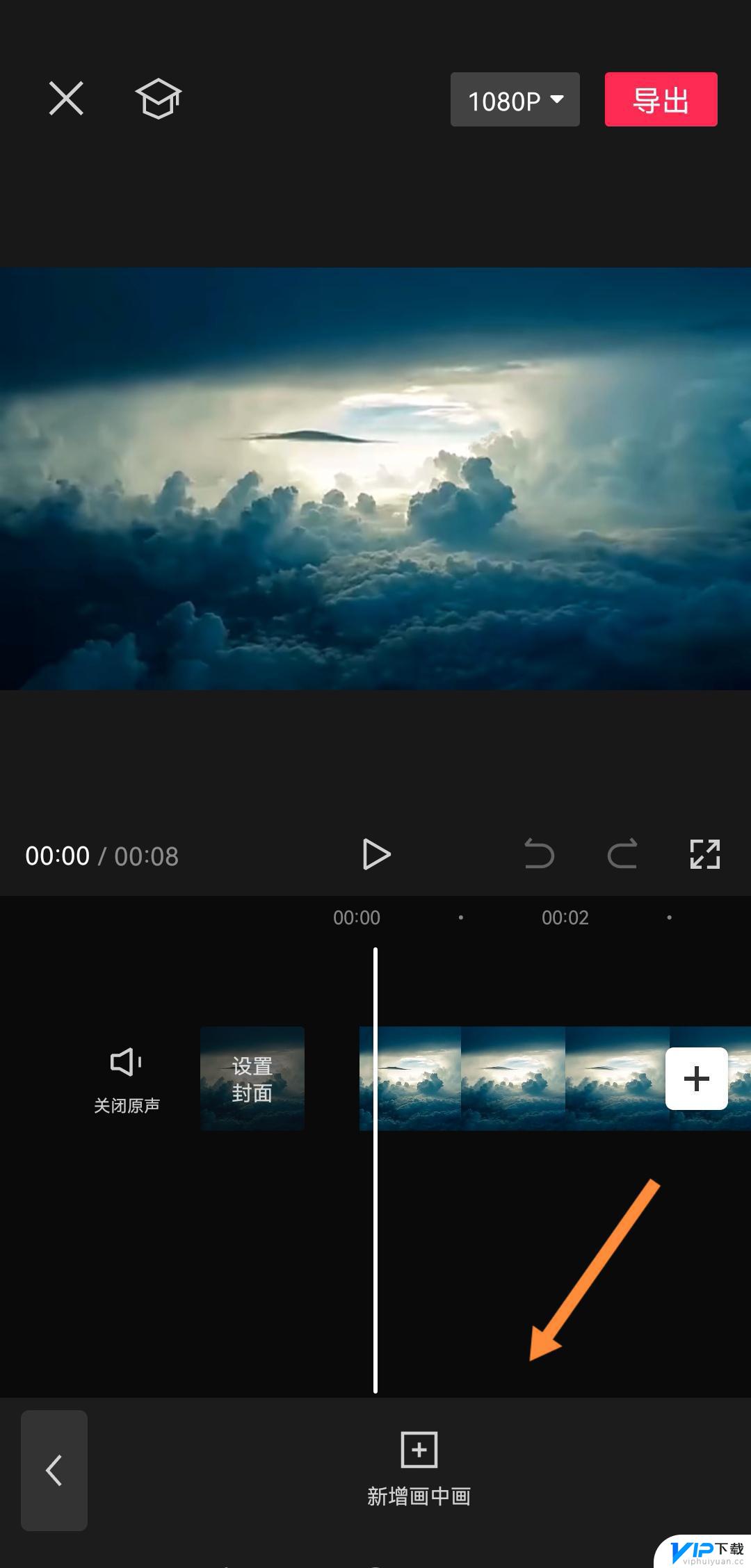
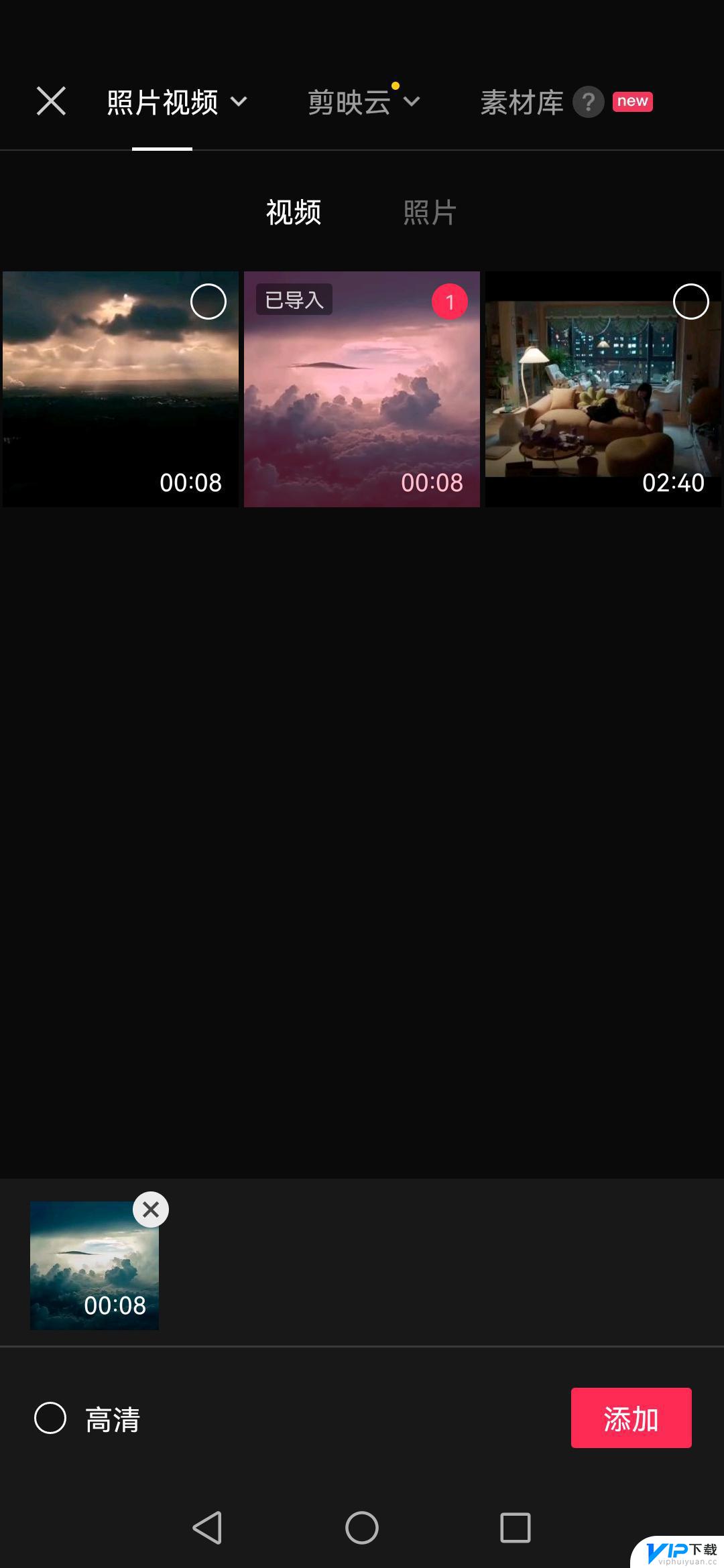
5.将画面上下拖动,露出光圈
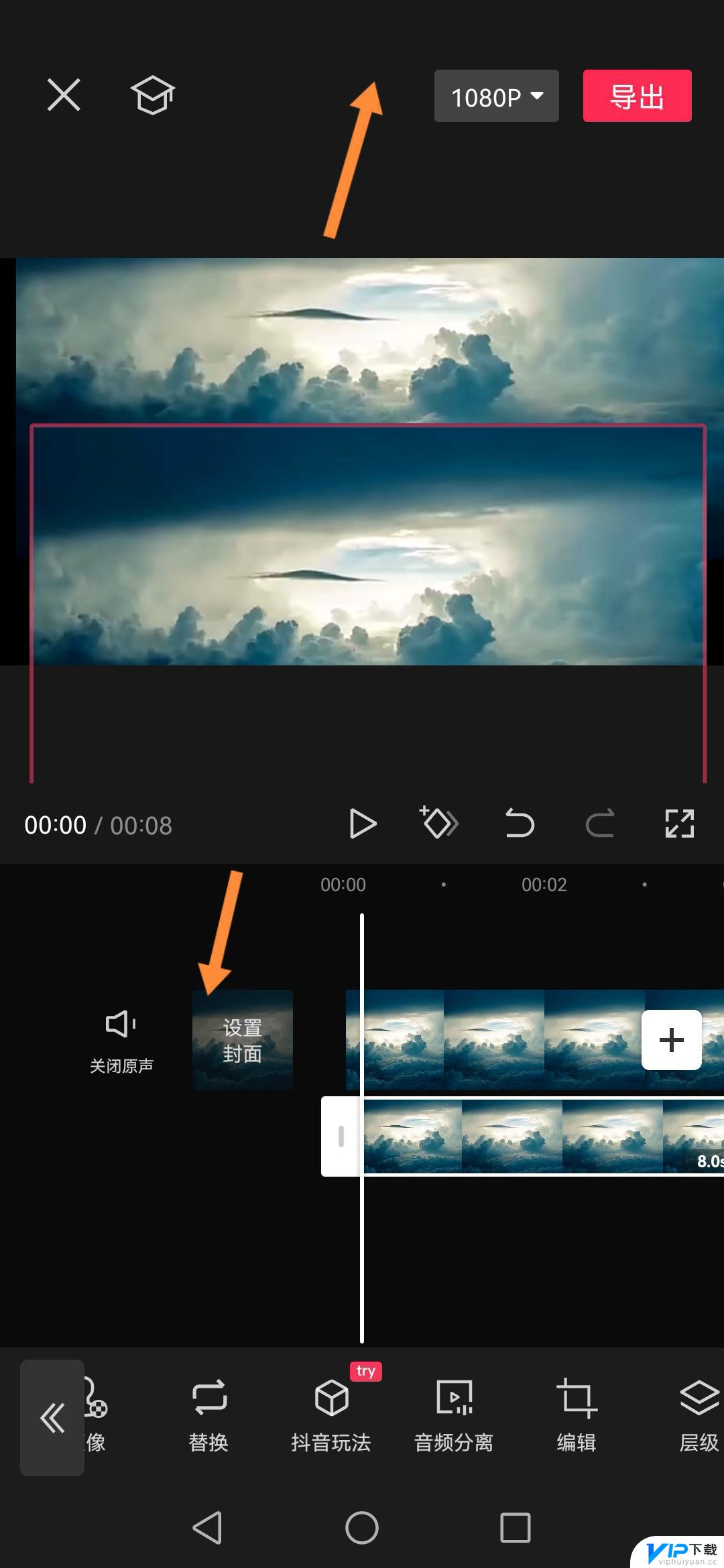
6.点击蒙版,再点线性蒙版
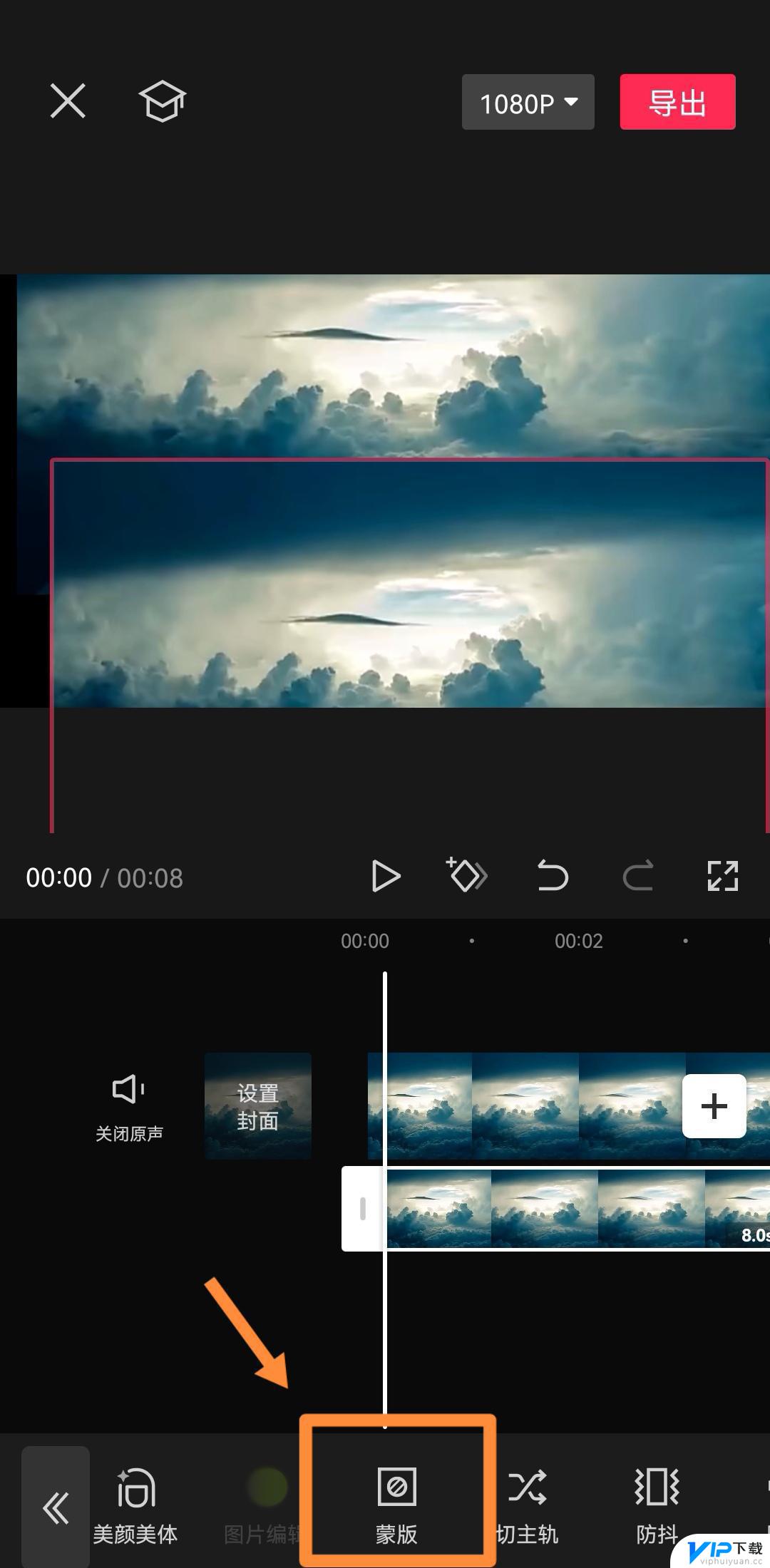
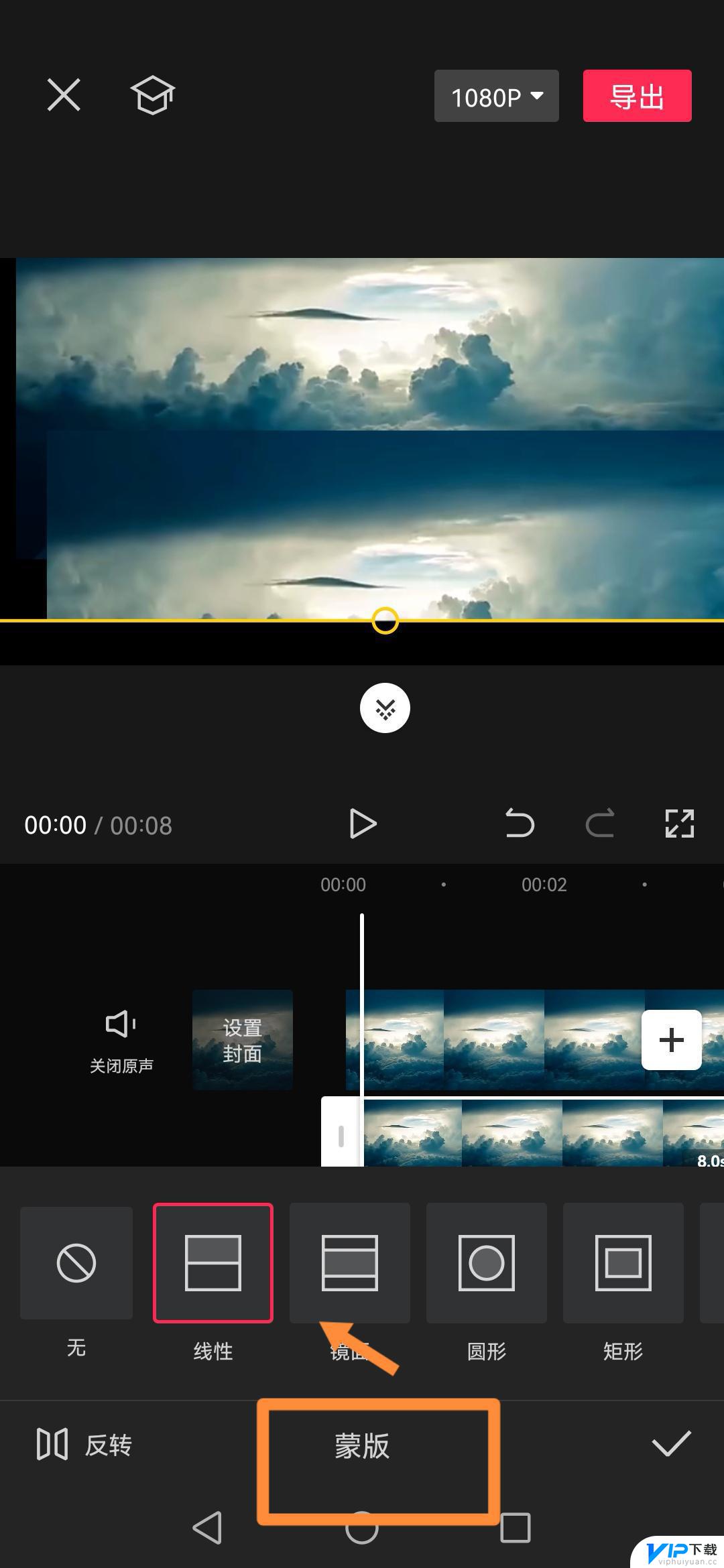
7.点反转,再点【✓】确定
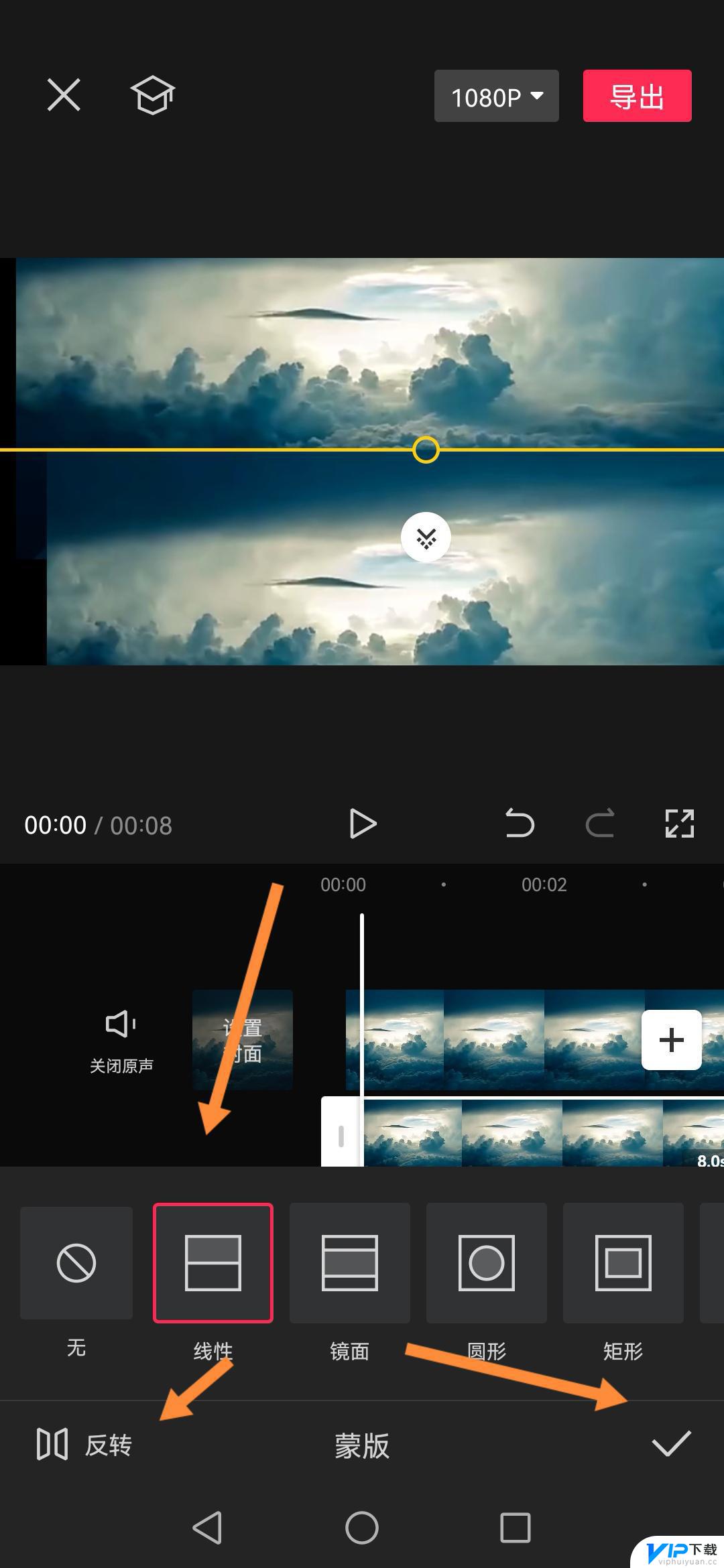
8.点导出即可
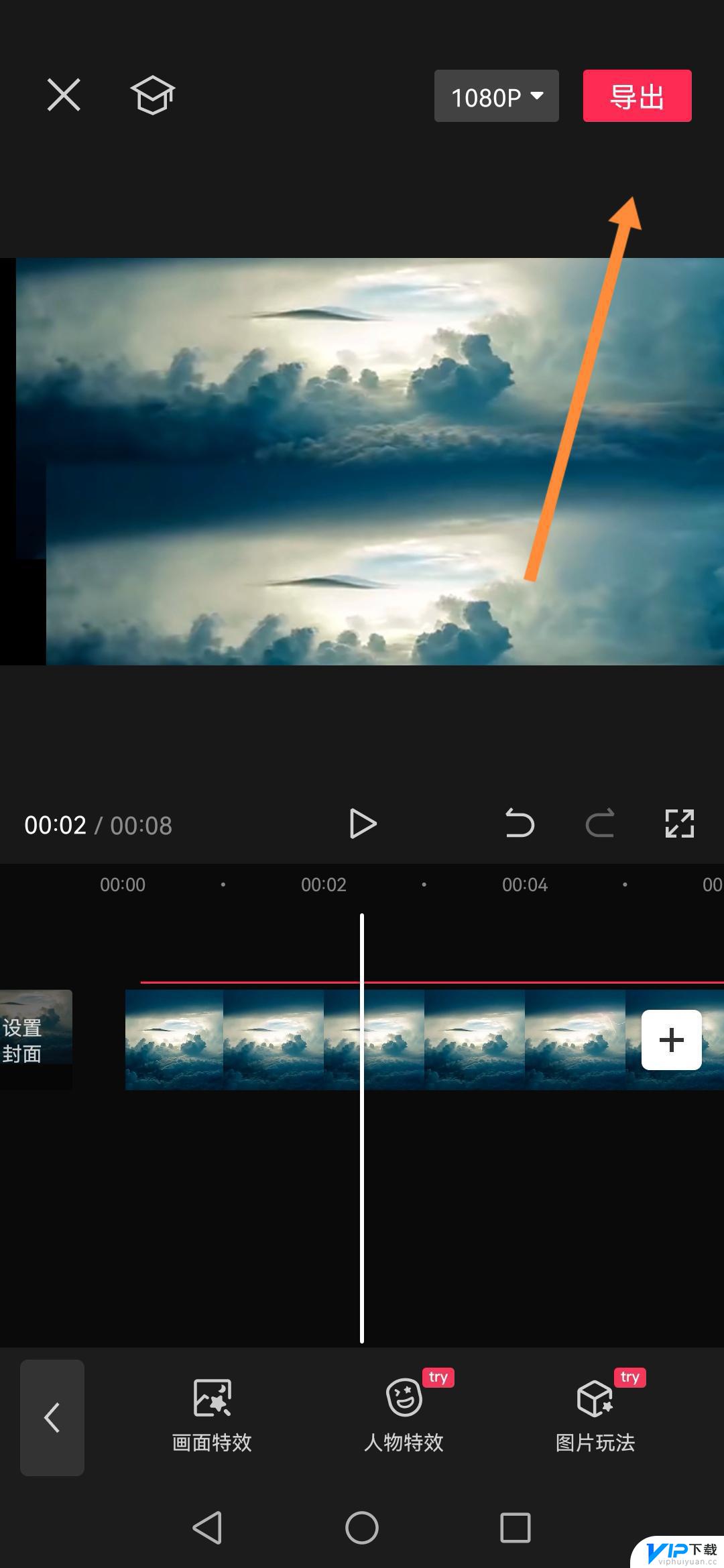
以上就是剪映怎么做上下对比视频的全部内容,有遇到相同问题的用户可参考本文中介绍的步骤来进行修复,希望能够对大家有所帮助。









