笔记本如何设置显卡高性能 笔记本设置显卡高性能怎么设置
笔记本是一款非常便捷的电脑设备,大家可以为它安装各种不同版本的操作系统来进行使用,在设备中显卡是非常重要的一个配件,它能够为大家显示出各种画面并且还拥有设置功能大家可以自由选择均衡或者性能等多种模式,有很多用户不知道笔记本如何设置显卡高性能?今天小编就来为大家讲解笔记本设置显卡高性能怎么设置!
1.. 首先,我们点击打开自己的笔记本电脑。在笔记本电脑的桌面,鼠标右键找到“NVIDIA 控制面板 ”按钮,点击进入NVIDIA 控制面板页面 。
.
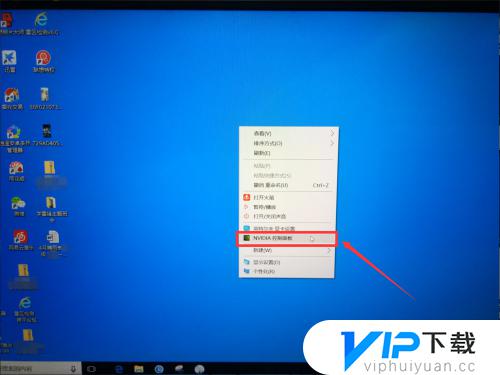 2.. 接着,我们在NVIDIA 控制面板页面找到“管理3D设置 ”按钮,点击打开笔记本电脑显卡管理3D设置页面 。
2.. 接着,我们在NVIDIA 控制面板页面找到“管理3D设置 ”按钮,点击打开笔记本电脑显卡管理3D设置页面 。
.
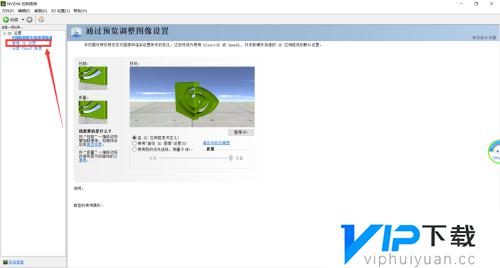 3.. 我们来到笔记本电脑显卡管理3D设置页面之后,我们在笔记本电脑显卡管理3D设置页面找到“首选图形处理器”按钮。点击打开首选图形处理器的选择项 。
3.. 我们来到笔记本电脑显卡管理3D设置页面之后,我们在笔记本电脑显卡管理3D设置页面找到“首选图形处理器”按钮。点击打开首选图形处理器的选择项 。
.
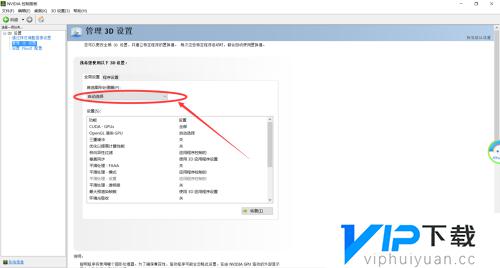 4.. 然后,我们在首选图形处理器的选择项找到“高性能NVIDIA 处理器 ”按钮,点击选择高性能NVIDIA 处理器这个选项 。
4.. 然后,我们在首选图形处理器的选择项找到“高性能NVIDIA 处理器 ”按钮,点击选择高性能NVIDIA 处理器这个选项 。
.
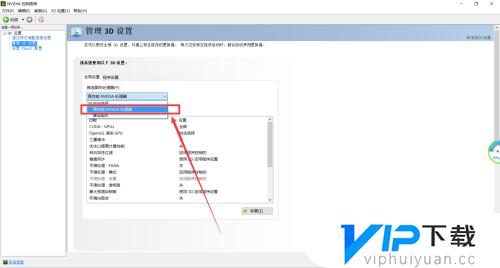 5.. 我们选好笔记本显卡的高性能显卡模式之后,我们在管理3D设置页面下方找到“垂直同步 ”按钮,点击打开垂直同步选项 。
5.. 我们选好笔记本显卡的高性能显卡模式之后,我们在管理3D设置页面下方找到“垂直同步 ”按钮,点击打开垂直同步选项 。
.
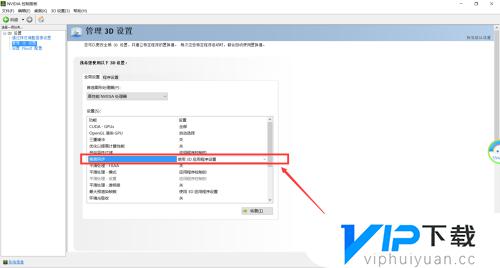 6.. 接着,我们在垂直同步选项页面找到“关 ”按钮,点击把电脑的垂直同步关闭,这样可以减少电脑显卡的负担,增加电脑显卡的性能 。
6.. 接着,我们在垂直同步选项页面找到“关 ”按钮,点击把电脑的垂直同步关闭,这样可以减少电脑显卡的负担,增加电脑显卡的性能 。
.
垂直同步打开状态可以防止我们玩游戏的时候出现画面撕裂的现象,使游戏画面更稳定。当然这样会使得我们电脑显卡增加负担 ,影响游戏性能,出现跳帧。
.
电脑显卡垂直同步的关闭与打开取决于我们电脑的配置,低配置的电脑建议大家关闭垂直同步,而高配置的电脑则建议大家打开垂直同步 。
.
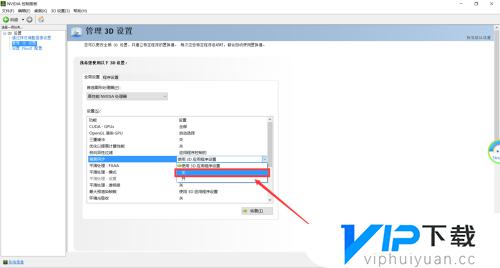 7.. 最后,我们完成上面的设置之后,记得点击管理3D设置页面右下角的“应用 ”按钮,保存应用以上设置 。
7.. 最后,我们完成上面的设置之后,记得点击管理3D设置页面右下角的“应用 ”按钮,保存应用以上设置 。
.
 总结,看完小编整理的这篇笔记本如何设置显卡高性能内容,希望玩家可以顺利的理解到游戏技巧快速上手畅玩游戏,如果还有其它游戏问题可以关注vip下载内容更新。
总结,看完小编整理的这篇笔记本如何设置显卡高性能内容,希望玩家可以顺利的理解到游戏技巧快速上手畅玩游戏,如果还有其它游戏问题可以关注vip下载内容更新。









